Jeder hat sie, jeder braucht sie – eine E-Mail-Adresse. Doch die Adresse allein reicht zumeist nicht aus: Zusätzlich benötigt man einen sicheren und übersichtlichen E-Mail-Client. Vor allem in Unternehmen ist eine sinnvolle Organisation und Struktur wichtig. Auch für dieses Anliegen stellt Microsoft ein Tool zur Verfügung, das es Nutzern im Büro oder Homeoffice erleichtert, effizienter zu arbeiten: Mit Microsoft Outlook können Sie Ihre E-Mail-Adresse einrichten, Nachrichten versenden, Kontakte verwalten, den integrierten Kalender nutzen und Aufgaben überblicken. Weitere Funktionen, von denen Sie im MS Outlook noch profitieren können, haben wir Ihnen in diesem Blogbeitrag zusammengefasst.
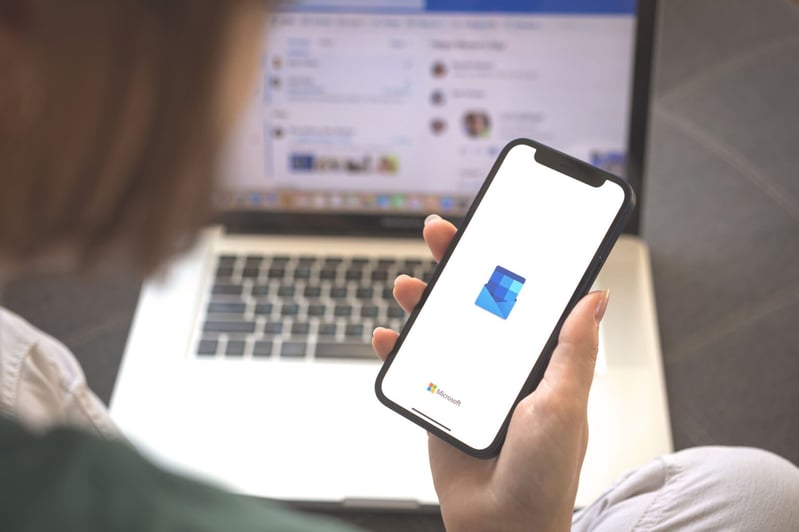
Microsoft Outlook – Mehr als nur Ihr E-Mail-Client
Microsoft Office Produkte sind vielseitig und optimal auf die Büroarbeit angepasst. Insbesondere im Homeoffice sind die Tools sehr hilfreich, wie wir in diesem früheren Blogbeitrag genauer beschrieben haben. Die gesamte Microsoft 365 Suite umfasst mittlerweile über 30 Produkte, wovon Word, Excel und PowerPoint mittlerweile zu den Standardanwendungen auf vielen Computern gehören. Ebenso Microsoft Outlook mit seiner neusten Version Outlook 2021: Viele kennen und nutzen es als E-Mail-Postfach, denn die Hauptfunktion liegt im Versenden, Empfangen sowie Verwalten von Nachrichten und Dateien – sowohl am PC als auch über die App auf mobilen Geräten. Darüber hinaus lässt sich Outlook noch vielseitiger anwenden, auch in Verbindung mit weiteren Microsoft Tools. Die Tipps und Einstellungen, die wir Ihnen im Folgenden vorstellen, sind:
- Quicksteps
- E-Mail in Aufgabe umwandeln
- Verwendung von Vorlagen
- Textbausteine
- Kategorien
- Regeln
- E-Mail in OneNote ablegen
- E-Mails von und an Microsoft Teams Channels
1. Quicksteps
In jedem Job gibt es Aufgaben und Schritte, die sich wiederholen. Hier helfen Outlook QuickSteps: Mit diesem Tool kann man Arbeitsschritte automatisieren. Egal, ob es sich dabei um E-Mails, Termine oder Besprechungen handelt. Müssen Sie beispielsweise wöchentlich oder monatlich eine E-Mail zu einem Statusbericht versenden, kann das über QuickStep geplant werden. Verfassen Sie im Vorhinein Betreff, Kennzeichnung, Wichtigkeit und Text. Am geplanten Tag müssen Sie dann nur noch den neuesten Anhang manuell hinzufügen. Weitere Möglichkeiten sind, E-Mails automatisch in einen bestimmten Ordner zu verschieben, an Personen weiterzuleiten oder nach gewisser Zeit zu löschen.
2. E-Mail in Aufgabe umwandeln
E-Mails sind meist nicht nur reine Nachrichten, sondern enthalten häufiger auch Aufgaben. Microsoft Outlook bietet auch hier eine hilfreiche Lösung: Die Microsoft Planungs-Anwendung To Do, welche mit Outlook verknüpft ist. Damit ist es möglich, E-Mails zur Nachverfolgung in To Do abzulegen und daraus eine Aufgabe zu generieren. Ziehen Sie dafür die Nachricht in die Navigationsleiste. Der Inhalt wird dann, mit Ausnahme der Anlagen, in den Textkörper einer neuen Aufgabe kopiert. Wie bei jeder Aufgabe können dann Fälligkeitsdatum, Erinnerungen und zugewiesene Person angepasst werden.
3. Verwendung von Vorlagen
Versendet man regelmässig ähnliche Mails wie Kündigungen, Absagen oder Einladungen, spart es Zeit, Vorlagen einzurichten. Der Vorgang ist ganz einfach: Man schreibt eine Mail und speichert diese dann unter dem Dateityp “Outlook-Vorlage”. Um die Vorlage zu verwenden, wählt man das Formular ganz einfach aus und passt die veränderten Punkte wie z. B. Namen oder Datum an.
4. Textbausteine
Während bei Vorlagen ganze Nachrichten gespeichert werden, gibt es auch die Möglichkeit, einzelne Textblöcke für die spätere Verwendung manuell abzusichern. Dazu markieren Sie den Text, welchen Sie speichern möchten, und klicken unter der Registerkarte “Einfügen” auf “Text” – “Schnellbausteine”. Dort können Textbausteine dann in einem Katalog gespeichert und später aufgerufen werden.
5. Kategorien
Mithilfe von Kategorien lassen sich E-Mails leichter organisieren. Wählen Sie dazu im Posteingang des E-Mail-Kontos eine Mail aus und klicken Sie in der oberen Leiste auf “kategorisieren”. Nutzen Sie dabei die Vorauswahl, oder erstellen Sie selbst Kategorien. In den E-Mail-Einstellungen ist es auch möglich, diese farblich anzupassen. In der Suchleiste kann man dann nach Kategorien filtern, um die Mails schneller zu finden.
6. Regeln
Mithilfe von Regeln lassen sich E-Mail-Nachrichten automatisch verschieben, kennzeichnen und für Antworten markieren. Darüber hinaus kann man die Regeln auch verwenden, um Benachrichtigungen anzuzeigen oder eingehende E-Mails in Ordner zu verschieben.
7. Mail in OneNote ablegen
Darüber hinaus sind in E-Mail-Nachrichten häufig auch wichtige Informationen enthalten. Um doppelte Arbeit zu verhindern, kann man Mails direkt vom E-Mail-Konto im digitalen Notizbuch OneNote abspeichern. Das Ganze ist schnell eingerichtet – einfach mit rechts auf die Nachricht klicken und die Option “OneNote” taucht unter den Einstellungen auf. Anschliessend öffnet sich ein weiteres Fenster, bei welchem man auswählen kann, zu welchem Notizbuch-Abschnitt man die E-Mail hinzufügen möchte.
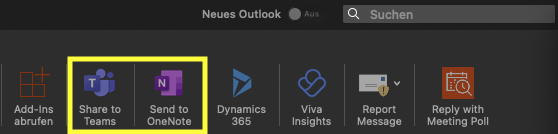
8. E-Mails von und an Microsoft Teams Channels
Eine weitere Verknüpfungsmöglichkeit eröffnet Outlook mit Microsoft Teams. So lassen sich E-Mails über die Funktion «In Teams teilen» an Personen oder Channels weiterleiten, welche automatisch mit der Anmeldung bei der Teams Web App oder beim Teams Anmeldeclient installiert wird. Eine weitere Möglichkeit ist es, für den Versand die speziell von Teams für einen Kanal generierte E-Mail-Adresse zu verwenden: Klicken Sie dafür bei der Teams-Übersicht des Kanals links auf die drei Punkte und anschliessend auf «E-Mail-Adresse abrufen». Dies bietet sich besonders für den Fall an, wenn E-Mails von extern an Teams versendet werden sollen.
Genauso einfach ist es, eine Teams-Unterhaltung mittels Outlook E-Mail zu teilen, ohne die Teams-Applikation dabei verlassen zu müssen. Sie wollen eine gewisse Nachricht oder Statusaktualisierung ausserhalb Ihres Kanals teilen? Wechseln Sie zum Anfang der Unterhaltung und klicken Sie dort die drei Punkte für “Weitere Optionen” an, um anschliessend “Mit Outlook teilen” auszuwählen. Die einzige Voraussetzung: Als Benutzer müssen Sie Outlook im Web aktiviert haben.
Fazit
Microsoft Outlook ist ein überaus handliches Tool, das über den reinen Versand von E-Mails hinausgeht. Wie viele Office 365 Anwendungen, ist auch Outlook besonders für Firmen geeignet, in denen Mitarbeitende remote arbeiten. Denn das Programm hat diverse Verknüpfungsmöglichkeiten mit anderen Microsoft Tools, wie beispielsweise Teams und OneNote, die eine effiziente und transparente Kommunikation ermöglichen. Dank integriertem Kalender lassen sich die eigenen Termine und diejenigen der Teammitglieder gut im Überblick behalten. Darüber hinaus ist es schnell und unkompliziert möglich, für neue Nutzer ein neues Konto, E-Mail-Adresse und ein neues Passwort einzurichten.
Wenn auch Sie in Ihrem Unternehmen Office 365 Produkte nutzen möchten, unterstützen wir Sie gerne bei der Implementierung dieser Anwendungen. Mit unseren verschiedenen Managed Services für digitale Arbeitsplätze behalten wir für Sie zudem die Sicherheit Ihrer digitalen Büroumgebung (inkl. E-Mail Postfächer) genauestens im Blick, sind Ihre Anlaufstelle für Support-Anliegen und bieten Ihnen somit ein Rundum-Sorglos-Paket.

