Notizblöcke sind unglaublich wichtig im Arbeitsalltag. Zum Beispiel dann, wenn ein Ort, Termin, wichtiger Name oder aber Aufzeichnungen während eines Meetings erfasst werden müssen. Später hat man dann aber zuweilen einen Block voller Notizen, bei denen man manchmal nicht mehr genau weiss, zu welchem Thema man sie niedergeschrieben hat. Es mag daher kaum überraschen, dass die digitalen Notizen den klassischen Notizblock beinahe komplett abgelöst haben. Denn dank Zeitstempel, Ablagesystem und Suchfunktionen kann man Aufzeichnungen schnell zuordnen und wiederfinden. Unser Lieblings-Tool dafür: Microsoft OneNote! Warum es so praktisch ist und welche Zusatzfunktionen es bietet, wollen wir Ihnen in diesem Beitrag näherbringen.

Microsoft OneNote – Viel mehr als nur ein Notizbuch
Mit OneNote kann man weitaus mehr als nur Notizen machen. So ist es möglich, Texte zu übersetzen, Diagramme und Tabellen zu zeichnen, Handschrift in digitalen Text umzuwandeln und das alles mit anderen zu teilen. OneNote gehört zur Microsoft Tool Suite, welche unter anderem ideal für die Arbeit im Homeoffice geeignet ist. Das digitale Buch hilft dabei, schnell und unkompliziert Informationen zu Projekten niederzuschreiben sowie Ideen festzuhalten und auszuarbeiten. Unter Windows 10 gehört die Anwendung zur Grundausstattung und auch für Mac und iOS kann man eine kostenfreie Version herunterladen.
OneNote bietet zahlreiche Vorteile. Besonders praktisch für den (Arbeits-)Alltag ist, dass man das Tool als App oder Desktop-Version auf verschiedenen Geräten nutzen kann. Dank der Cloud-Funktion OneDrive haben Sie von überall Zugriff auf Ihre Aufzeichnungen und können ein neues Buch erstellen. Auch das Teilen und die gemeinsame Zusammenarbeit mit Kolleginnen und Kollegen ist möglich.
Nachfolgend wollen wir Ihnen die 8 besten Tipps, Tricks und Features etwas genauer vorstellen:
- Grundlegende Funktionen
- Standardvorlagen, Templates, Paper Styles
- Suchfunktionen
- OneNote Sicherheit
- Inhalte anpassen
- Verwendung mit anderen Tools
- Tasks in Microsoft To Do
- Grafische Features
Die besten Features für den (Arbeits-)Alltag
1. Grundlegende Funktionen
Wie bereits erwähnt, bietet das Microsoft Tool OneNote eine Vielzahl an praktischen Funktionen. Doch beginnen wir erst einmal mit den Grundlagen: Dazu gehört natürlich, ein Notizbuch als solches zu erstellen. Hat man sich kostenfrei angemeldet, wird automatisch ein neues Notizbuch erstellt. Besonders praktisch: Sie können sich nach Belieben für jedes Thema ein eigenes Buch erstellen. So behalten Sie bei verschiedenen Projekten stets den Überblick. Innerhalb der Notizbücher können dann zusätzliche Abschnitte angelegt werden, welche als Kapitel fungieren.
Zum Schreiben lassen sich verschiedene Techniken nutzen: Die reguläre Tastatur, handschriftliche Notizen über Smartphone und Tablet oder aber auch Bilder, Videos, Dokumente und Audiodateien. All diese Medien und Textbausteine können Sie dann per Drag-and-Drop verschieben.
Manchmal sind Notizen nicht nur für einen selbst wichtig, sondern sollen auch mit Kolleginnen und Kollegen geteilt werden. Dazu könne Sie eine Seite als PDF-Datei abspeichern und diese dann mittels Link an andere senden. Diese Funktion gibt es nicht nur für eine Seite, sondern sogar für ein ganzes Notizbuch.
2. Standardvorlagen, Templates, Paper Styles
Wenn man nicht mit einer komplett leeren Seite starten möchte, ist es möglich, eine Standardvorlage festzulegen. Dabei kann man für jeden Abschnitt eine andere Vorlage definieren. Dies ist zum Beispiel bei Projektnotizen hilfreich, da man zwar unterschiedliche Projekte hat, doch die Grundstruktur für die Arbeit häufig ähnlich ist.
In der Seitenleiste bietet Microsoft zwar eine Auswahl an Templates an, man kann jedoch auch eine eigene Vorlage erstellen. Dazu gehört unteranderem, dass man den gewünschten Paper Style wählen kann. Denn ganz in Anlehnung an das haptische Pendant, hat jede und jeder eine Präferenz, ob man auf kariertem, linierten oder weissem Papier schreiben möchte. Microsoft OneNote bietet die Möglichkeit, eben das auszuwählen und dazu die Grösse der Abstände zwischen den Linien zu definieren. Das kann besonders hilfreich sein, wenn man Teile der Notizen handschriftlich erstellt.
3. Das Suchen hat ein Ende
Apropos Handschrift: Haben Sie sich auch schon einmal gewünscht, in den eigenen Aufzeichnungen eine Suchfunktion zu haben, um die Aufzeichnungen zu einem ganz bestimmten Thema wiederzufinden? Das ist in dieser Online-Version ohne weiteres möglich!
Eine normale Suche von Maschinentext, wie man es zum Beispiel aus PDF-Dateien oder Word-Dokumenten kennt, ist Ihnen sicher bereits geläufig. OneNote geht jedoch noch einen Schritt weiter und durchsucht auch den Text in Screenshots, Bildern und handschriftlichen Notizen.
4. OneNote Sicherheit
Sicherheit wird bei uns stets grossgeschrieben. Daher haben wir uns in einem früheren Blogbeitrag bereits gefragt, wie sicher Microsoft Teams ist. Auch Notizen können sensible Informationen beinhalten, weshalb Microsoft die Passwort-Funktion für Abschnitte anbietet. Klicken Sie dafür auf das Abschnittregister, welches geschützt werden soll und wählen Sie dann “Diesen Abschnitt durch ein Kennwort schützen”. Es ist zwar nicht möglich, ganze OneNote-Notizbücher zu sperren, allerdings können Sie mehrere Abschnitte, die Sie mit einem Kennwort schützen wollen, gleichzeitig mit einem Passwort versehen.
Diese Passwort-Funktion ist mittels einer Verschlüsselung gesichert. Haben Sie Ihr Kennwort vergessen, kann also niemand Ihre Notizen entsperren – hier ist also Vorsicht geboten!
5. Inhalte anpassen
Der grosse Vorteil eines Online-Notizbuchs ist, dass man auf verschiedenste Medien zurückgreifen kann. Sie haben einen Einfall, jedoch gerade nicht die nötige Kapazität, diesen schriftlich auf Papier zu bringen? Die einfachste Lösung ist es dann, Notizen zu diktieren, wie es auch bei anderen Windows-Anwendungen möglich ist. Über den Shortcut Windows+H kann man die Spracherkennung am Computer aktivieren, in der App finden Sie die Funktion “Diktieren”. Die Texte werden dann von dem Tool direkt in Schrift umgesetzt. Wenn Sie keine Verschriftlichung Ihrer Audioaufnahme benötigen, können Sie auch eine schnelle Audio- oder Videonotiz Ihrem Notizbuch hinzufügen.
Zu den weiteren praktischen Automatisierungen gehört auch das direkte Übersetzen von einzelnen Abschnitten oder ganzen Texten in diverse Sprachen. Anschliessend kann man über “Einfügen” die Übersetzung hinzufügen oder den Ursprungstext ersetzen.
Manchmal ist es nötig, zu prüfen, welche Änderungen an den Notizen vorgenommen wurden, insbesondere, wenn man im Team daran arbeitet. Daher ist es über Microsoft OneNote einfach möglich, frühere Versionen einer Seite aufzurufen, anzusehen und auch wiederherzustellen.
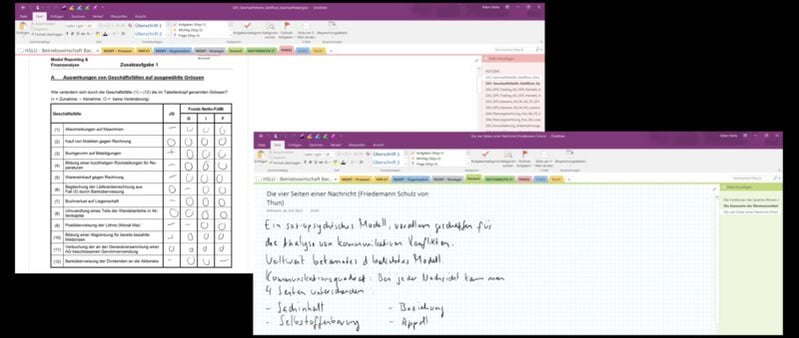
6. Verwendung mit anderen Tools
OneNote kann man nicht nur separat nutzen, sondern ebenfalls mit anderen Anwendungen verknüpfen. Hier zeigt sich der grosse Vorteil gegenüber dem klassischen Pendant: Mit Clipper kann man beispielsweise direkt Teile einer Webseite und Lesezeichen im Notizbuch speichern. So können Sie ganze Artikel unkompliziert ablegen, ohne alles kopieren oder abschreiben zu müssen.
Auch andere Tools lassen sich einfach einbinden, wie beispielsweise Excel-Tabellen, Dateianlagen und PDFs. Letzteres kann man auch in Druckansicht in die Seite einfügen und diese dann mit Notizen ergänzen.
7. Tasks in Microsoft To Do
Office-Anwendungen sind plattform- sowie geräteübergreifend und daher besonders praktisch in der heutigen digitalen Welt. Auch Microsoft To Do Tasks können mit OneNote synchronisiert werden. Wenn Sie in der To Do App oder im Browser bereits in Ihrem Microsoft-Konto angemeldet sind, werden die Aufgaben direkt übertragen.
Diese Tasks bzw. Aufgaben gehören zur Tagging-Funktion (Kategorie) von OneNote. Neben Tasks können sie noch weitere Tags wie die Markierung “Wichtig” oder “Frage” nutzen, um Ihre Notizen besser zu sortieren.
8. Grafische Features
Ein Notizbuch ist selten klar strukturiert und ordentlich. Viele Menschen fügen kleine Zeichnungen oder ähnliches hinzu, um ihre Gedanken zu verdeutlichen oder die Notizen aufzulockern. Auch das ist mit Microsoft OneNote möglich!
Das Tool verfügt über eine Vielzahl von Stickern, die Sie den Notizen hinzufügen können – Katzen in Anzügen, Büro-Drama und weitere lustige oder auch hilfreiche Bilder. Klicken Sie dafür einfach auf “hinzufügen → Sticker”. Über den gleichen Weg können Sie auch Emojis einfügen.
Die erwähnten Zeichnungen eines haptischen Notizbuchs lassen sich ebenfalls übertragen. Mittels einer Zeichnen-Funktion können Sie Ihren Stift (z. B. Bleistift, Textmarker, Kugelschreiber, etc.) und die gewünschte Farbe wählen. Schnell und unkompliziert können Sie damit Markierungen machen oder kleine Zeichnungen gestalten.
Fazit
Braucht es nach all diesen Vorteilen und Funktionen überhaupt noch ein analoges Notizbuch? Das müssen Sie schlussendlich für sich selbst entscheiden. Doch die Kombination aus verschiedenen Medien, praktischen Automatisierung sowie Anknüpfungsmöglichkeiten mit anderen Microsoft 365 Tools wie Excel, Outlook und To Do sprechen klar für sich. So sind die Funktionen der OneNote-App überaus vielseitig, effizient und erleichtern die Arbeit enorm.
Wenn auch Sie in Ihrem Unternehmen diese und weitere Office 365 Anwendungen nutzen möchten, unterstützen wir Sie gerne bei der Implementierung dieser Produkte. Mit unseren verschiedenen Managed Services für digitale Arbeitsplätze im Rundum-Sorglos-Paket behalten wir für Sie zudem die Sicherheit Ihrer digitalen Büroumgebung (inkl. E-Mail Postfächer) genauestens im Blick und sind Ihre zuverlässige Anlaufstelle für Support-Anliegen.

