Die Arbeit im Homeoffice oder Remote bietet Mitarbeitenden viel Flexibilität. Nichtsdestotrotz ist es in der Arbeitswelt essentiell, erreichbar zu sein. Spätestens seit der Corona-Pandemie nutzen immer mehr KMU und grössere Unternehmen online Tools für Telefonie, Video-Calls und Chats innerhalb der Firma und für den Kontakt mit externen Gästen wie Kunden und Partnern. Eine der beliebtesten Anwendungen ist Microsoft Teams. Die wichtigsten Features und Vorteile haben wir Ihnen in einem früheren Blogartikel bereits zusammengefasst. In diesem Beitrag möchten wir Ihnen nun noch unsere Top Tipps vorstellen, wie Sie Microsoft Teams App in Ihrem Unternehmen optimal einsetzen.
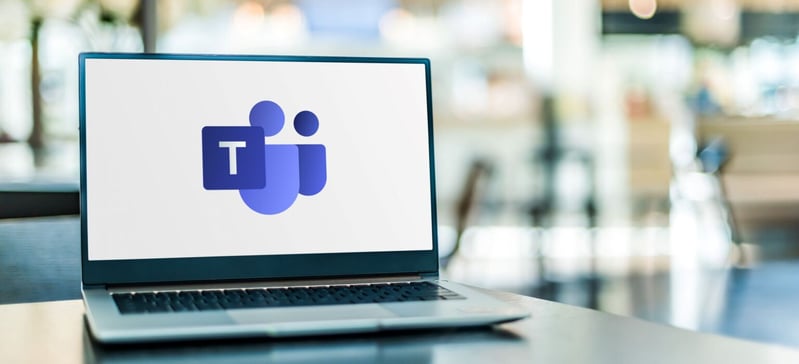
Dinotronic Top Tipps für Microsoft Teams
Richtig angewendet kann Sie Microsoft Teams auf vielfältige Art unterstützen. Sie haben die Möglichkeit, Teams mit der Desktop-App oder Mobile App auf verschiedenen Geräten zu nutzen. Die neuesten Smartphone Features stellen wir Ihnen hier vor. Die Anwendung bietet Ihnen vielfältige Möglichkeiten: Starten Sie Teams-Besprechungen, Live-Events oder schreiben Sie Chat-Nachrichten. All das sind vermutlich bekannte Informationen für Sie. Aus diesem Grund haben wir unsere Top Tipps für diese Microsoft App zusammengestellt.
Allgemeine Tipps
- Kanäle favorisieren
- Ordnen von Teams mit Drag & Drop
- Gruppieren der Benutzer nach Tags
- Benutzerdefinierte Registerkarten
- Suchfunktionen
Übersicht für Ihre Nachrichten
- Filter Funktionen
- Lesezeichen und Nachrichten als ungelesen markieren
- Dringende Nachrichten
- E-Mails an Teams weiterleiten
- Gifs und Umfragen
Meetings besser gestalten
- Notizen machen
- Together Modus
- Breakout Rooms
Allgemeine Tipps
1. Kanäle favorisieren
Microsoft Teams bietet die Möglichkeit, diverse Teams und Kanäle für bestimmte Projekte zu erstellen. Als Nutzer ist man eventuell Teil vieler solcher Kanäle, beteiligt sich jedoch nur an wenigen so wirklich aktiv. Damit Sie Ihre beliebtesten Gruppen schnell und unkompliziert finden, können Sie diese als Favoriten markieren, indem Sie auf die drei Punkte neben dem Team- oder Kanalnamen klicken und “Bevorzugt” wählen. So sind Ihre Favoriten immer an der Spitze Ihrer Liste.
2. Ordnen von Teams mit Drag & Drop
Sie haben mehrere Kanäle als Favoriten ausgewählt? Diese können Sie nun noch weitere ranken – dank einfachem Drag & Drop bringen Sie diese und alle weiteren Channels unkompliziert in die gewünschte Reihenfolge.
3. Gruppieren der Benutzer nach Tags
Für noch mehr Ordnung sorgen Tags, also Stichworte oder Etiketten, mit denen Sie Untergruppen innerhalb von Microsoft Teams erstellen. In den Einstellungen können Sie benutzerdefinierte Tags hinzufügen und so Nutzer in Gruppen einteilen – zum Beispiel nach bestimmten Rollen, Projekten oder Standorten. Anschliessend ist es möglich, mit der @mention-Funktion alle Mitglieder auf einmal anzusprechen.
4. Benutzerdefinierte Registerkarten
Für jeden Kanal gibt es dank Voreinstellungen von Microsoft Teams zwei Registerkarten: Konversationen und Dateien. Zusätzlich können Sie weitere, benutzerdefinierte Registerkarten für andere Microsoft Tools, Websites oder Anwendungen von Drittanbietern hinzufügen.
5. Suchfunktionen und Slash-Befehle
Haben Sie Ihre Teams App besser geordnet, ist es nun möglich, alles noch leichter zu finden. Dabei hilft zusätzlich die erweiterte Suchfunktion. Dank Filtern finden Sie gewünschte Dokumente oder Nachrichten einfach wieder. Tippen Sie den Begriff in die Suchleiste ein und im Anschluss öffnet sich die Leiste, in der Sie nach Namen, Mitgliedern, Dateien und weiterem filtern können. So sparen Sie Zeit und finden alles schnell wieder.
Eine weitere praktisch Möglichkeit, um Ihre Effizienz zu steigern, sind Slash-Befehle. Um diese zu verwenden, tippen Sie einfach einen Slash (Schrägstrich: /) in die Suchleiste. Microsoft Teams zeigt Ihnen anschliessend eine Auswahl mit den verschiedenen Befehlen, die mit einem einfachen Klick ausgeführt werden können.
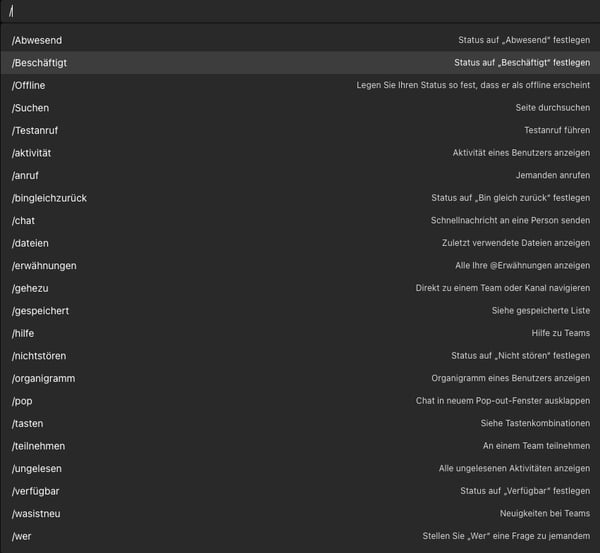
Übersicht für Ihre Nachrichten
1. Schnellnachrichten
Manchmal will man einfach nur schnell eine kurze Nachricht an jemanden senden, ohne dafür die aktuelle Anwendung innerhalb von Teams zu verlassen. Dank der Schnellnachrichten-Funktion können Sie einfach das @-Zeichen in der Suchleiste eingeben, um den Namen der gewünschten Person zu finden und Ihre gewünschte Mitteilung zu versenden.

2. Lesezeichen und Nachrichten als ungelesen markieren
Sie sind eigentlich beschäftigt und haben nur kurz angeschaut, was in einer Nachricht steht, jedoch keine Zeit adäquat darauf zu antworten? Keine Sorge, mit nur einem Klick über die drei Punkte oberhalb der Nachricht markieren Sie diese wieder als ungelesen.
Falls Sie eine wichtige Mitteilung für später speichern wollen, ist das mit der Lesezeichenfunktion auch möglich. Über dieselben drei kleinen Punkte finden Sie auch diese und weitere Funktionen.
3. Dringende Nachrichten
Manchmal muss es schnell gehen und man benötigt dringend eine Antwort. Im Homeoffice ist es häufig schwieriger, die Kolleginnen und Kollegen zu erreichen. Teams hat daher die Funktion “dringend” eingeführt, damit die Chancen höher stehen, dass Ihre wichtige Nachricht gesehen wird. Klicken Sie dazu auf das Ausrufezeichen und der Empfänger oder die Empfängerin erhält während der nächsten 20 Minuten (oder bis die Nachricht gelesen wird) alle zwei Minuten eine Benachrichtigung.
4. E-Mails an Teams weiterleiten
Statt E-Mail-Inhalte im Chat abzutippen, leiten Sie die Nachricht einfach in MS Teams weiter. Klicken Sie dazu auf “Weitere Optionen”, wählen Sie dann “E-Mail-Adressen abrufen”, um E-Mail-Nachrichten an einen Kanal zu senden.
5. Gifs und Umfragen
Auch auf der Arbeit ist nicht immer alles nur ernst. Im Alltag sind lustige Gifs, passend zur Situation oder einem Gespräch eine nette Abwechslung. Fügen Sie diese oder Sticker Ihrer Microsoft Teams Message hinzu, indem Sie eine der beiden Optionen unterhalb des Nachrichtenfeldes auswählen.
In derselben Spalte finden Sie auch die Möglichkeit, Umfragen an einen Kanal zu senden, um so das Feedback Ihrer Kolleginnen und Kollegen direkt zu sammeln.
Meetings besser gestalten
1. Notizen machen
Notizen sind während eines Meetings meist unumgänglich. Sie können auf verschiedene Art erstellt werden: Klassisch mit Zettel und Stift (doch dann muss man sie eventuell digital übertragen), über Microsoft OneNote oder direkt in Teams. Ja, auch das ist möglich – klicken Sie einfach während einer Besprechung auf den Button “Meeting Notes” und schon wird an der Seite ein Feld für Notizen eingeblendet, ähnlich wie bei einem Chatfenster.
2. Together Modus
Wenn Sie auch in der Remote-Arbeit das Gefühl von einer grossen Gruppendiskussion wünschen, nutzen Sie doch den Together Mode! Damit platzieren Sie alle Meeting-Teilnehmenden auf einen gemeinsamen Hintergrund, sodass es aussieht, als würden Sie gemeinsam im selben Raum sitzen.
3. Breakout Rooms
Eine weitere praktische Meeting-Funktion sind Breakout Rooms, welche es Organisatoren eines Meetings ermöglicht, einzelne Gruppenräume zu erstellen und den Teilnehmenden zuzuweisen. Diese Zuweisung ist sowohl automatisch als auch manuell möglich. Bis zu 50 solcher Breakout Rooms können erstellt werden, wodurch es möglich ist, geplant oder spontan Sitzungen parallel zum Haupt-Meeting laufen zu lassen. Besonders praktisch ist dies beispielsweise, wenn sich die grosse Gruppe Teilnehmender in kleinere aufspaltet, um spezifische Themen zu besprechen und anschliessend wieder vorzustellen.
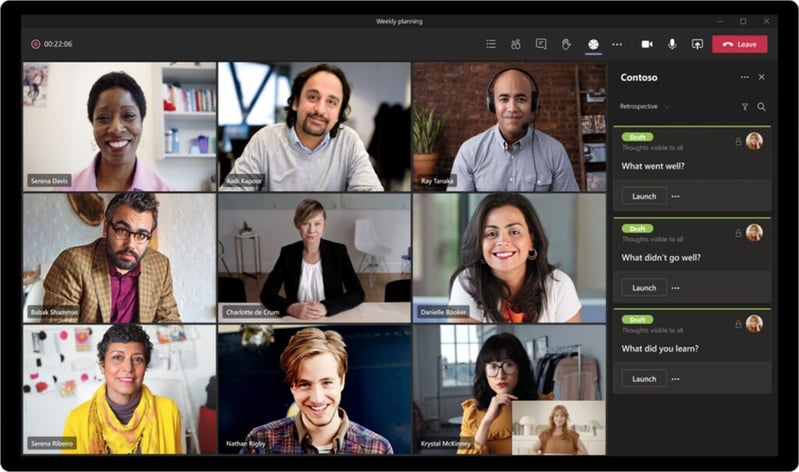
Fazit: Microsoft Teams – mehr als nur ein Chat
Microsoft Teams ist so viel mehr als eine App für Chats, Videocalls oder Telefonate. Kennt man die passenden Tipps und Tricks, können Sie sich viel Zeit sparen und effektiver gemeinsam an Projekten arbeiten.
Dinotronic setzt schon lang auf Microsoft Teams – sowohl in der internen Nutzung als auch als Serviceleistung. Wir unterstützen Sie bei der Implementierung der Software sowie weiterer Microsoft 365 Anwendungen oder der Microsoft Teams Cloud-Telefonie.

