Der Microsoft Outlook Kalender ist vor allem aus dem beruflichen Alltag kaum wegzudenken, da er ein Hauptwerkzeug im Büro ist. Insbesondere seitdem viele Unternehmen mehr auf digitale und Remote-Arbeit setzen, ist es essentiell, dass man alle Termine, Meetings und Aufgaben im Blick hat. Doch wussten Sie, dass Outlook noch viel mehr kann? Es gibt zahlreiche Optimierungspotenziale für die Kalenderverwaltung mit Outlook. Hier kommen unsere Top 12 der besten Tipps & Tricks:
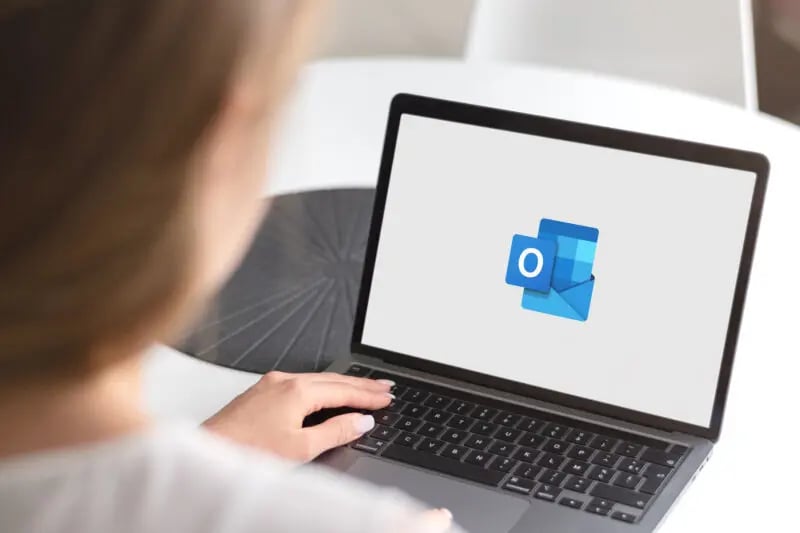
- Wichtigste Fakten und Grundlagen
- Kalenderansichten
- Dark Mode
- Zeitskala & Zeitzonen
- Kalender zusammenführen
- Teilen verbindet – Sichtbarkeiten und Berechtigungen
- Geräteübergreifende Nutzung
- Detaillierte Termininfos
- Automatisierungen
- Terminfindung mit Externen leicht gemacht – mit FindTime
- Produktivitätserkenntnisse via Viva Insights sammeln
- Mit ROOMZ die Verfügbarkeit der Meeting-Räume verwalten
1. Wichtigste Fakten und Grundlagen
Bevor wir uns auf die vielen, vielleicht noch unbekannten Aspekte des Outlook Kalenders fokussieren, gilt es zunächst einmal die grundlegenden Fakten durchzugehen. Wie der Name bereits sagt, ist die Hauptkomponente die Kalender- und Terminplanungsfunktion. Mit nur wenigen Klicks können Sie Termine und Ereignisse erstellen, Besprechungen organisieren, Gruppenzeitpläne anzeigen und vieles mehr. Diese vier Grundbegriffe für Ihren Microsoft Outlook Kalender sollten Sie kennen:
- Termine
Alle Aktivitäten mit festen Zeitangaben - Terminserie
Regelmässige Termine (siehe dazu Tipp 10 Automatisierungen) - Ereignisse
Aufkommende Events oder Aktionen, die über einen ganzen oder mehrere Tage verlaufen, wie beispielsweise Messen oder Aktionswochen. Innerhalb dessen können Sie konkrete Termine planen, wie Diskussionsrunden oder Meetings. - Besprechungen
Termine, die Sie mit anderen Teilnehmenden abhalten. Mithilfe einer Besprechungsanfrage können Personen zu einem bestimmten Datum eingeladen werden.
2. Kalenderansichten
Jeder hat unterschiedliche Anforderungen an einen guten Kalender. Das ist auch Microsoft bewusst und so haben Sie mit dem Outlook Kalender fünf verschiedene Ansichten zur Auswahl:
- Tagesansicht: Für die Planung des gesamten Tages mit ausreichend Platz, um neue Termine zu erstellen oder sie mit einer langen Betreffzeile darzustellen.
- Arbeitswoche: Wenn Sie nur Interesse an einer Übersicht Ihrer Arbeitstage haben – Wochenenden werden hier ausgeblendet.
- Woche: Hier sehen Sie auch die Wochenenden. Ideal für Personen, welche das Tool (auch) im Privaten nutzen oder Wochenendschichten haben.
- Monat: Müssen Sie ganze Tage verplanen und nicht nur einzelne Stunden, ist dies vermutlich Ihre Lieblingsansicht. Mit nur einem Klick ist es zudem möglich, Termine an einzelnen Tagen zu verschieben.
- Planungsansicht: Die beste Ansicht für Menschen mit vielen Checklisten und Meetings an einem Tag. Hier gibt es eine Übersicht über Ihre Termine des Tages mit einzelnen Checkboxen.
Eine weitere Einstellung für gute Tages- und Wochenplanung ist die kombinierte Aufgaben- und Kalenderansicht. Dabei können Sie Ihre Aufgabenlisten für jeden Tag anzeigen lassen.
Im Menü “Ansicht” haben Sie darüber hinaus auch die Option, farbliche Anpassungen vorzunehmen, Zeitskalen zu ändern (siehe Tipp 5) und Tastenkombinationen für Farben zu definieren. In der Standardeinstellung werden in der Datumsnavigation alle Tage mit Fettdruck hervorgehoben – auch das lässt sich individuell verändern. Über die Schaltfläche “Ansicht” können Sie nach Belieben ebenfalls alle vorgenommenen Änderungen wieder löschen und damit auf die Standardversion zurücksetzen.
3. Dark Mode
Der Dark Mode wird immer beliebter – als Designelement und Programmeinstellung. Das dunkle Design soll Strom sparen und schonender für die Augen sein. Sind Sie auch ein Fan? Dann stellen Sie doch Ihren Outlook Kalender auf Dark Mode um. In den Kalenderoptionen finden Sie unter dem Punkt “Allgemein” die Option für Dark Mode. Einfach als “Office-Design” “Schwarz” einstellen oder die etwas hellere Variante “Dunkelgrau”.
4. Zeitskala & Zeitzonen
Microsoft Outlook hat eine Voreinstellung der Zeitintervalle von 30 Minuten. Je nach individuellen Wünschen lässt sich dies verändern – von fünf bis zu 60 Minuten. Eine ähnliche Vorgehensweise gibt es mit den Zeitzonen. Klicken Sie einfach mit der rechten Maustaste in die Zeitleiste Ihres Kalenders, um die Zeitzonen zu wechseln oder bis zu zwei weitere zusätzlich im Outlook Kalender anzeigen zu lassen. Ein Gamechanger für alle, deren Meetings international aufgestellt sind.
5. Kalender zusammenführen
Manchmal reicht ein Kalender einfach nicht aus und man nutzt beispielsweise einen für die eigene Arbeit, einen fürs Private und einen Teamübergreifend. Hier kann es helfen, alle zusammenzufassen, um eine bessere Übersicht zu behalten. Unten links in der Kalenderleisten finden Sie alle weiteren Kalender, die Sie angelegt haben oder für die Sie freigegeben wurden. Über die Checkboxen können Sie diese parallel zu Ihrem persönlichen Kalender anzeigen lassen. Wenn Sie auf den Linkspfeil im Kalender-Titel klicken, können Sie die aktiven Kalender sogar überlagert anzeigen. Wollen Sie alles in einem sehen, kopieren Sie die Termine einfach aus einem Ihrer eigenen Kalender heraus und fügen diese dann in den gewünschten “Hauptkalender” ein.

6. Teilen verbindet – Sichtbarkeiten und Berechtigungen
Für eine optimierte Teamarbeit kann es hilfreich sein, Kalenderfreigaben zu erteilen. Geben Sie Ihren Kalender frei, sind vor allem Terminfindungen viel schneller gemacht. Klicken Sie in der Registerkarte “Start” auf “Kalender verwalten” und dann “Kalender teilen”. Anschliessend haben Sie die Möglichkeit, die Berechtigungen einzuschränken: von Sichtbarkeit bis zu unterschiedlichen Lese- und Änderungsberechtigungen. Sollten Sie sich nach einiger Zeit unsicher sein, wem Sie welche Berechtigungen gegeben haben, können Sie dies dort auch kontrollieren und zur Not rückgängig machen.
7. Geräteübergreifende Nutzung
Flexibles Arbeiten wird immer wichtiger. Damit einher geht auch die Nutzung verschiedener Geräte – der Festrechner im Büro, der Laptop unterwegs bzw. im Homeoffice oder Ihre mobilen Endgeräte. Natürlich möchte man vor allem etwas Wichtiges wie den Kalender auf allen Geräten synchronisiert haben. Microsoft hat auch daran gedacht und stellt für Office-Tools kostenlose Mobil-Apps zur Verfügung. Auch wenn Microsoft 365 meist auf Windows-Geräten verwendet wird, nutzen doch vor allem Unternehmen gern Apple Produkte. Auch auf Mac-Geräten lassen sich Tools wie der Outlook Kalender unproblematisch einsetzen.
8. Detaillierte Termin-Infos
Ihr Kalender ist voll und Sie können sich nicht wirklich erinnern, woher diese Meetings kommen oder wann ein bestimmter eingetragen wurde? Keine Sorge, bei Outlook können Sie detaillierte Informationen über die Termine einholen.
Um zu erfahren, wann ein Termin erstellt wurde, gehen Sie auf den Reiter “Ansicht” – “Ansicht ändern” und wechseln Sie zur Liste. In der Felderauswahl gibt es unter anderem die Option “erstellt”. Fügen Sie diese in die Liste ein und schon sehen Sie zu allen Terminen das Erstellungsdatum. In den Einstellungen sehen Sie auch weitere Teilnehmende sowie zusätzliche relevante Informationen.
9. Automatisierungen
Automatische Einstellungen können im Berufsalltag unglaublich viel Zeit ersparen. Daher hier unsere vier Tipps für Automatisierungen im Outlook Kalender:
- Termine absagen
Um Terminüberschneidungen zu vermeiden, können neue Anfragen automatisch abgelehnt werden. Wollen Sie bei einem freien Zeitraum automatisch zusagen, ist dies ebenfalls möglich. - Zeitpuffer einbauen
In den Kalenderoptionen finden Sie unter “Verkürzen von Terminen und Besprechungen” die Möglichkeit, automatisch Meetings früher zu beenden oder später zu starten. Das ist zum Beispiel auch praktisch, um Wegzeiten hin und zurück einzuplanen. - Serientermine
Wiederholen sich bestimmte Treffen – beispielsweise ein wöchentlicher Austausch im Team – nutzen Sie am Besten die Funktion Serientermine. Zunächst wird ein neuer Termin eingetragen, den Sie dann in eine Serie umwandeln, die sich täglich, wöchentlich, monatlich oder jährlich wiederholt. Outlook fügt diese dann automatisch in Ihren Kalender ein. - Terminplanungsassistent
Vor allem wenn viele Personen an einem Meeting teilnehmen sollen, ist es zuweilen schwierig den perfekten Zeitpunkt zu finden. Der Terminplanungsassistent hilft dabei – Sie können ihn als Registerkarte eines neuen Termins anzeigen und alle nötigen Teilnehmenden hinzufügen. Outlook zeigt nun alle freien Zeiträume an. - Power Automate: Mittels Power Automate können hilfreiche Automatisierungen mit zahlreichen Microsoft- und Drittanbieter-Tools eingerichtet werden – und dies ohne oder mit nur sehr wenig Programmierkenntnissen. So werden beispielsweise das automatische Abspeichern von Outlook-E-Mail-Anlagen in OneDrive oder das Weiterleiten von Nachrichten an Teams-Channels ermöglicht. Zahlreiche weitere Möglichkeiten mit entsprechenden Vorlagen finden Sie auf dieser Übersicht.

10. Terminfindung mit Externen leicht gemacht – mit FindTime
Das bekannteste Werkzeug, auf das sowohl Unternehmen als auch Privatpersonen bei der Terminplanung zurückgreifen, ist zweifellos Doodle.com. Microsoft hat mit FindTime ein ähnliches Tool entwickelt. Aufgrund seiner Integration mit Office365 ist FindTime eher im geschäftlichen Alltag zur Terminfindung mit Externen vorzufinden und einfach anzuwenden. FindTime erfordert ein Minimum an Wissen von den Nutzern. Es wird als Add-In für Outlook installiert. Für das Verwenden von FindTime wird nur von den Benutzern, die zu einem Meeting einladen möchten, ein gültiges Office-365-Konto vorausgesetzt. Für die anderen Teilnehmer ist eine beliebige E-Mail-Adresse ausreichend.
Um das Add-In zu installieren, gehen Sie wie folgt vor:
Drücken Sie in der Multifunktionsleiste unter «Start» ganz rechts auf die Schaltfläche «Add-Ins abrufen». Dies öffnet den Microsoft AppSource Store, wo Sie nach «FindTime» suchen. Anschliessend klicken Sie auf den Link «Jetzt herunterladen» und melden sich mit Ihrem Microsoft-Konto an.
Um das Feature gewinnbringend in Ihrem beruflichen Alltag zu nutzen, erstellen Sie zunächst eine neue Nachricht. Auf der Startseite wählen Sie nun «Add-Ins erhalten», geben im nächsten Fenster im Suchfeld «FindTime» ein und drücken auf «hinzufügen». Voilà – Ihr nächstes Meeting kann schnell und unkompliziert geplant werden.
Weiterführende Informationen rund um das Werkzeug FindTime finden Sie hier.
11. Produktivitätserkenntnisse via Viva Insights sammeln
Dieses Tool vereinfacht Ihren Berufsalltag: Viva Insights von Microsoft liefert Ihnen täglich wichtige Erkenntnisse und Vorschläge in Zusammenhang mit Ihrer Produktivität. So erhalten Sie beispielsweise Empfehlungen zur Reservation von Zeitfenstern und Fokuszeiten oder werden auf offene Aufgaben hingewiesen. Weitere hilfreiche Funktionen und zusätzliche Informationen zu Viva Insights finden Sie in unserem Blogbeitrag.
Viva Insights können Sie hier herunterladen und in der Multifunktionsleiste unter «Start» durch das Anwählen ganz rechts in Ihrem Outlook anwenden.
12. Mit ROOMZ die Verfügbarkeit der Meeting-Räume verwalten
Bei unserem letzten Punkt handelt es sich zwar nicht direkt um einen Outlook-Tipp, aber da Besprechungs- und Meetingraum-Buchungen direkt mit Outlook zusammenhängen, passt das unsere letzte Empfehlung trotzdem bestens zum Thema. Denn die Schweizer Firma ROOMZ bietet Ihnen verschiedene Lösungen, um eine agile Arbeitsumgebung zu verwirklichen. Die Produkte helfen Ihrem Unternehmen, die Büro- und Sitzungs-Räumlichkeiten besser zu nutzen, die Arbeitseffizienz zu optimieren und letztlich die Zufriedenheit Ihrer Mitarbeitenden zu steigern. Mehr zu den vielseitigen ROOMZ-Lösungen erfahren Sie hier.
Fazit
Mit Outlook kann man mehr als nur E-Mails versenden und eigene Termine erstellen. Die Kalenderfunktion von Microsoft ist eine praktische Organisationshilfe, die dabei hilft, den Arbeitsalltag reibungsloser zu gestalten. Dank vieler Optionen ist es möglich, seinen Kalender ganz spezifisch auf die eigenen Bedürfnisse abzustimmen – von Farbeinstellungen bis hin zu Automatisierungen.
Wollen Sie alle Vorteile von Outlook nutzen und benötigen Unterstützung? Kein Problem – mit unseren Digital Workplace Services bringen wir Ihren Arbeitsplatz auf den neuesten Stand.

